DASAR-DASAR CORELDRAW
Sebelum memulai lebih dalam, setidaknya anda mengetahui tentang dasar-dasar CorelDraw terlebih dahulu,software berbasis vector ini adalah salah satu software yang populer di masyarakat dunia dan dengan tampilan muka atau user interface yang lumayan cukup mudah dipahami,pada awal kita membuka software CorelDraw pengaturan otomatis akan muncul dialog quick start untuk memudahkan mengelola sebuah dokumen dan penjelasan penjelasan singkat software, ini adalah versi CorelDraw 16, kita mulai dari quick start.Quick Start
Ini adalah tampian default CorelDraw saat dibuka, terdapat pengaturan seperti :
- Ini adalah sebuah area preview dokumen terakhir, akan terlihat jika mouse diatas sebuah nama file dokumen
- Kolom yang menampilkan file terakhir yang kita buka
- Membuat dokumen baru atau dari template
- Adalah informasi file dokumen
- Pengaturan default elcome screen,centang untuk mengaktifkan\
- Anda juga bisa membuka file dokumen lain di berkas anda dengan mengklik open other
Created a New Document
Ini adalah sebuah tampilan setelah anda menekan tombol Create new document, banyak pengaturan dokumen seperti nama, preset document, size, number page,color.- Preset Destination : memilih dari dokumen pengaturan yang telah di tetapkan seperti membuat web,rgb atau cmyk.
- Size : pilih besar dokumen
- Number of page : banyak halaman yang akan dibuat
- Resolution : Dots Per Inch,semakin tinggi titik maka semakin halus
- Arahkan mouse diatas pilihan yang belum anda ketahui, lalu " Description " akan muncul di kolom paling bawah
Title Bar
Seksi "Title Bar" yaitu untuk menampilkan nama file yang sedang di bukaMenu Bar
Adalah dimana opsi-opsi coreldraw untuk mengelola dokumen, contoh menu file berguna untuk pengaturan file seperti menyimpan, export, print, close, dan layout untuk mengatur halaman di dalam dokumenToolbar Standar
Dimana opsi cepat ditampilkan seperti cut,paste,back,forward, dan besar tampilan layar dokumen dipresentasikan dengan nila persen.Menu View > Snap to
Berfungsi untuk melekatkan sebuah objek di beberapa pengaturan- Page : Halaman
- Guidelines : Pada garis (untuk melihat silahkan scrool kebawah)
- Document Grid : Dokumen grid
- Snap to objek : Pada objek
Property Bar
Property Bar memiliki fungsi umum mengenai dokumen yang aktif, disitu anda bisa mengatur satuan, landscape, atau potrait halaman,dan bisa mengganti langsung lebar atau tipe dokumen.- Potarit
- Landscape
Rulers
Rulers pada colerdraw berguna untuk mengetahui sebuah jarak pada umumnya default,Coreldraw biasanya memakai Milimeters, adna juga bisa menggantinya di property bar, dengan contoh satuan Cm, Inches, Pixel dan Kilometer.Menambahkan Garis atau Guidelines
Untuk menambahkan garis dengan cara menarik rulers ke area kerja dokumen lihat gambar di bawah ini.
Zoom Tool
Zoom tool berfungsi untuk memperbesar level dari gambar di coreldraw, agar lebih cepat zoom tool lebih spesifik kita gunakan di property bar , anda juga bisa menggunakan scrool mouse untuk zoom in dan zoom out.Tool Box
Tool Box berfungsi untuk menmpilkan alat -alat pembuatan objek, pemberian efek, dalam coreldraw, Tool Box ini adalah menu yang paling dibutuhkan saat membuat desain, apabila Tool Box anda hilang anda juga bisa mengaktifkan lagi pada menu Window > Toolbars> Toolbox
B-spline
Salah satu dari tool untuk membuat sebuah curve menjadi sebuah objek, anda tidak bisa menemukan B-spline pada versi coreldraw di bawah versi 15(X5)Color Palettes
Palette color yang biasanya digunakan mewarnai sebuah objek, dan diatas adalah salah satunya,yaitu CMYK dan RGB color, CMYK digunakan untuk cetak,untuk menambahkan palette color lagi silahka ke menu Winddows>Color PalettesUniform Fill
Untuk menerapkan code warna dan pengaturan lain.Fountain Fill
Untuk menambahkan dua atau lebih warna gunakan Fountain Fill, terdapat di toolbox dan Shortcut key F11Page Number
Navigasi untuk mengedit sebuah page- Tombol lanjut dan kembali halaman
- Informasi halaman yang aktif dan jumlah halaman keseluruhan
- Tekan icon ini untuk menambah jumlah halaman
- Halaman yang sedang aktif
Outline
- Klik 2X untuk membuka windows Outline Pen, berada di pojok kanan bawah
- Pada property barterdapat pengaturan ukuran outline
- Pada Toolbox untuk lebih lanjut
- Dialog Outline Pen, gunakan shortcut F12
7:43:00 PM














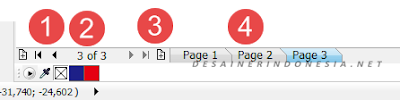


0 komentar:
Posting Komentar